
Online JOG Facilitator Resources
Looking for In-Person JOG Facilitator Resources? Click here.
Thank you for guiding others in meaningful conversation through facilitating a Journey of Generosity (JOG) retreat! Our hope is that these resources support you as you pray, prepare, and watch God move through the JOG.
Online JOG Booklets
We recommend that facilitators and participants print out these booklets prior to the JOG.
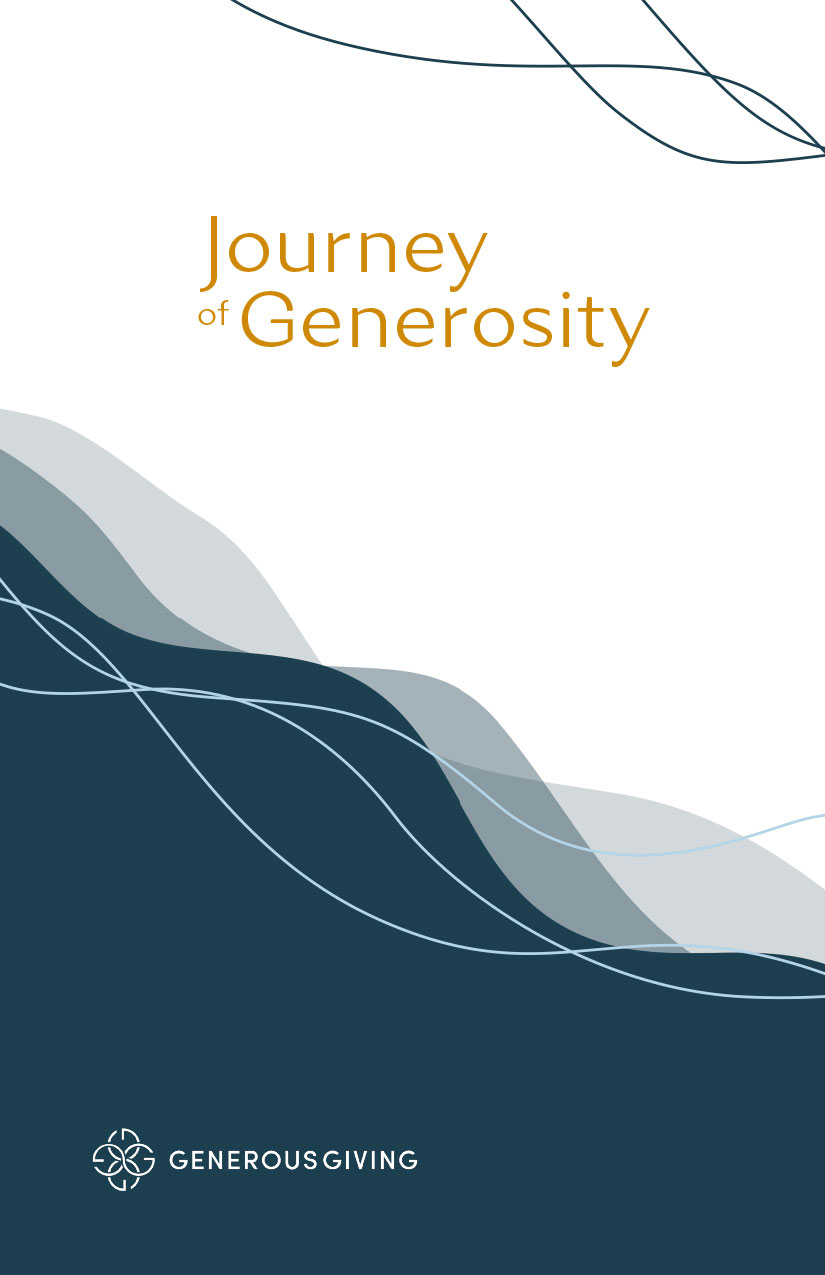
Participant Booklet
Participants will use this booklet throughout the Online JOG.
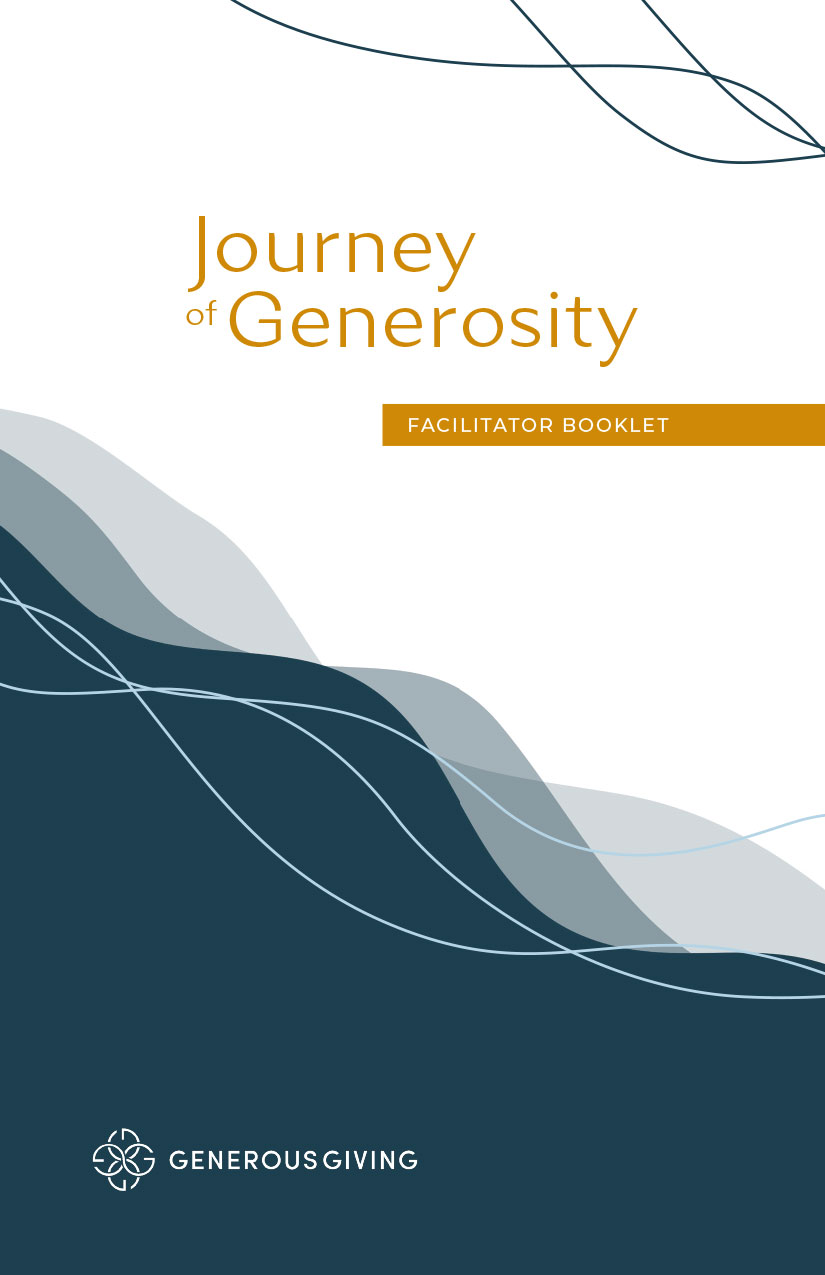
Facilitator Booklet
You will use this booklet to facilitate the Online JOG.
Videos
You can access all videos stories to show in the Online JOG here: generousgiving.org/online-jog-videos/
You will share this link with participants during the JOG by dropping the link in the Zoom chat.
Survey Links
Participant Survey Link
https://share.hsforms.com/1BBYrBuCRStC9-V1bxNe7Yg5d4uj
You will share this link with participants by dropping the link in the Zoom chat during the last session of the JOG.
Facilitator Debrief link:
https://share.hsforms.com/1z-gtw8DQQ_ydzgdCYxAIkw5d4uj
Please fill this out after your JOG to share your feedback with us! This can also be accessed on the QR code in your facilitator booklet on page 41.
Tips for Online Facilitation
Claiming Host
If you would like to be able to mute and unmute participants or stop a participant's video, please follow these instructions.This is not a requirement, but some facilitators like to have Zoom host privileges throughout the JOG.
- After joining the meeting, click on the participants button at the bottom of the screen
- Click "Claim Host" at the bottom of the participants list
- Enter 968569 as the host key, and click "Claim Host"
Using Zoom
- Go to https://zoom.us/test prior to the JOG to ensure your microphone, speakers, and camera are working properly.
- Audio and video
- Mute and unmute your audio and video by pressing the respective icons in the bottom left corner of the screen.
- To change other audio and video settings, press the up arrow next to the microphone and camera icons.
- Chatting in Zoom
- To send a chat to everyone, press the chat icon in the bottom middle of the screen, and make sure “Everyone” is the recipient in the “To:” field.
- To send a chat to an individual attendee, tap on “Everyone” in the “To:” field, and choose the recipient you’d like to message.
- You can rename yourself by tapping the ellipsis icon on the top right corner of your camera display and pressing “Rename.”
- You can change the view of the Zoom participants by toggling between Speaker View and Gallery View in the top right corner of the Zoom window.
- If you need to send the Zoom invitation to someone when in a meeting, press the “Invite” icon in the bottom middle of the Zoom window.
Best Practices
- Make sure the framing of yourself in the webcam shows just your head and shoulders.
- Make sure the lighting in your room is ideal for a video call - dim rooms and harsh backlighting are not ideal.
- Turn off your device notifications prior to the meeting so that they are distractions during your time.
- Make sure you keep a high energy level - it’s more difficult to engage a crowd through a video call than it is in person.
- To ensure the highest audio quality, use headphones with a built-in microphone instead of the built-in device speakers and mic.
- Make sure your internet connection is stable. If possible, use an ethernet cable.
- It is nearly impossible to facilitate an online JOG from a smartphone or tablet. Use a computer if at all possible.
Contact Us
Need some help leading up to your Journey of Generosity, or during the event? Email our JOG Concierge at concierge@generousgiving.org.
