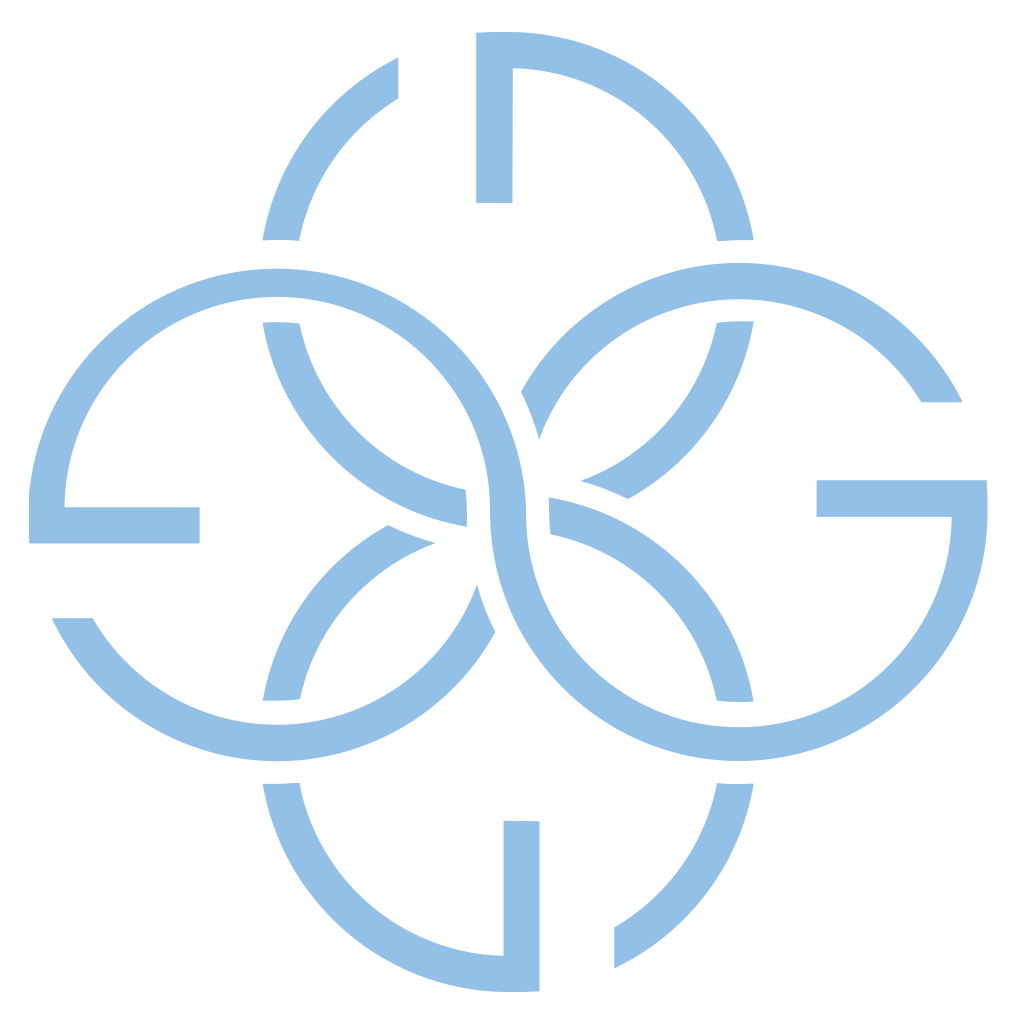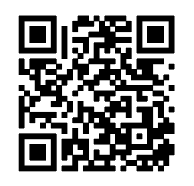How to Show Journey of Generosity (JOG) Videos
Step 1: Choose your Device
You will need to choose which device you will use to stream videos to a TV. You can use a laptop through an internet browser, or the Vimeo App on your phone or tablet.
Laptop
-
- Navigate to this link: generousgiving.org/jog-videos
- See download instructions to download these videos to your laptop.
Phone or Tablet with the Vimeo App
-
- Switch your device to Airplane Mode to avoid pop-up notifications.
- To keep your screen from timing out and locking, go to Settings > Display and Brightness > Auto Lock > Never.
- Navigate to the App Store
- Download the Vimeo App
- Open the app
- Sign up for a free account if you don't already have one
- Use the QR code below to open the video showcase you will use to access all videos during the JOG. This should automatically open within the Vimeo app. We suggest saving this link in the Notes app in your phone, or in your text messages for future reference or in case you are directed away from the playlist for any reason during the JOG.
- JOG Video Showcase: vimeo.com/showcase/9164838
-
- See download instructions to save these videos to an offline playlist for easy access to JOG videos when Wi-Fi is unreliable.
Step 2: Download the Videos
We highly recommend that you download the videos before your JOG. This is a necessary step in case slow Internet causes the videos to buffer, or if your JOG is in a remote location without access to Wi-Fi.
Downloading Videos on a Laptop
-
- Within your JOG video playlist, click the download icon (arrow pointing down) in the bottom right corner of the videos you want to download to your device. You will download each video individually.
- We recommend that you choose HD 1080p. This size requires less storage on your computer, but still shows with clear quality on a screen.
- Once the video downloads, we recommend saving it to an organized folder on your desktop for easy access during your JOG.
Downloading Videos on a Phone or Tablet using the Vimeo App
Read these instructions, then watch the video below for a step-by-step tutorial.
-
- Within the Journey of Generosity showcase, click the three dots next to a video
- Tap Add to Offline Playlist
- Repeat for each video you will show in the JOG
- All videos will store to your offline playlist within the Vimeo app, and will be available to be played without Wi-Fi.
Where do I find my offline playlist?
-
-
- Click the face icon in the top right of the app
- Under Library, click Offline
-
Step 3: Connect to your TV
Determine what method to use: HDMI cord or casting (ex: AirPlay or ChromeCast)
HDMI
Directly connecting your device to the TV is the most reliable way to show the JOG videos. Depending on your device, you may also need an HDMI converter to connect your device to the HDMI cord.
-
- Almost all TVs have a port in the back or on the side where you can plug in an HDMI cable. Make sure it’s long enough that you are able to easily access your device throughout the JOG.
- If you are using a phone or tablet, you will likely need an adapter to connect the HDMI cord to your phone or tablet. If you are using a laptop and it does not have an HDMI port, you will also need an adapter.
- If you are having issues with your monitor not appearing correctly on the TV, navigate to the display settings of your device and change your screen mirroring dimensions.
- If you are having audio issues, navigate to the audio output setting on your device and confirm that the TV is the selected output device for sound.
Casting (ex: Airplay, ChromeCast)
In order to cast, the TV you're using must be able to connect to Wi-Fi. The device you are casting from must be connected to the same Wi-Fi network. Casting changes based on device and app.* If you're using the Vimeo app, the icons for casting will appear in the bottom right corner of a video.
*Note: If you use a VPN (Virtual Private Network) on your device, it could interfere with streaming from the Vimeo app. Please be sure to test this out on your device beforehand.
AirPlay
To AirPlay a video to an Apple TV or other AirPlay-capable device using the Vimeo app for iOS, start playing a video within the iOS app on your phone or tablet, tap the AirPlay icon, and select the TV where you want to play your video.
-
-
- Viewers can also AirPlay videos from the Safari browser on macOS, iOS, and iPadOS. To do so, tap the AirPlay icon in the Vimeo Player and select your preferred device.
- More information about Apple AirPlay can be found here.
-
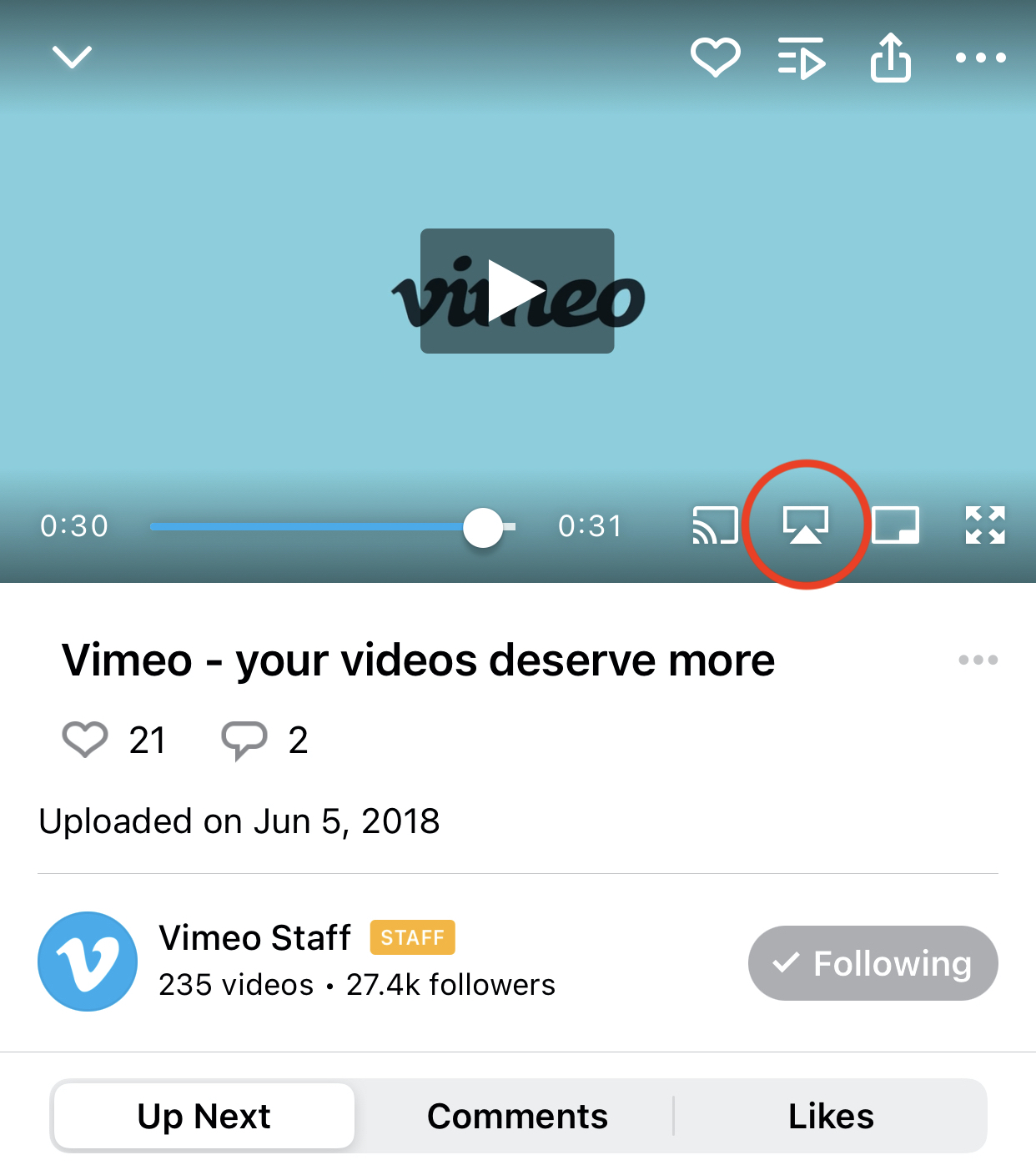
Chromecast
To cast a video to a Google Chromecast device, an Android TV device, or a device with Chromecast built-in, start playing a video within the iOS or Android mobile app, tap the Chromecast icon, and select your preferred device.
-
-
- Vimeo currently does not support casting videos from the Chrome web browser.
- More information about Google Chromecast can be found here.
-
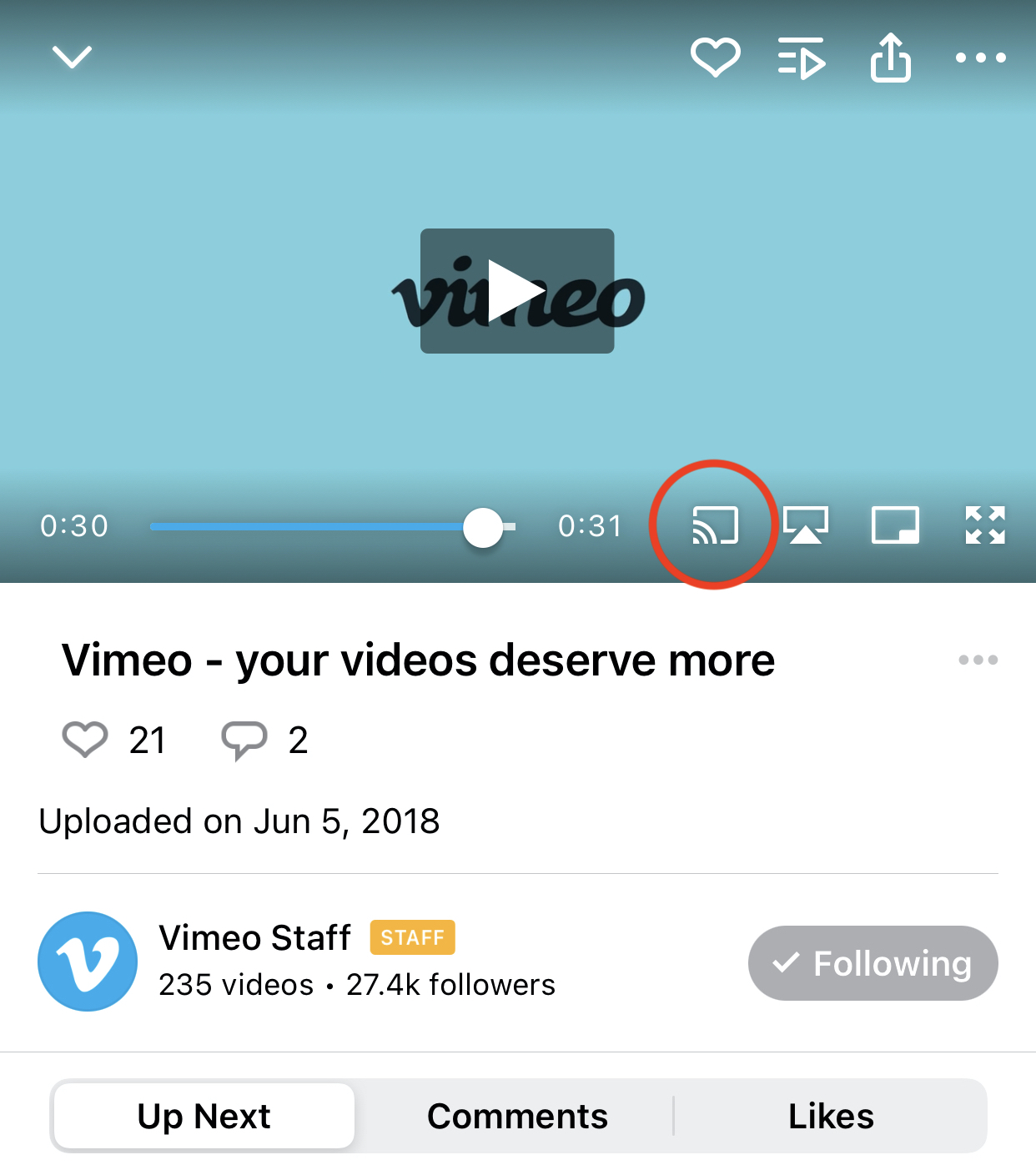
What if I am trying to mirror the videos from the Offline Playlist in Vimeo, and it is unreliable?
-
- If mirroring from the Vimeo Offline Playlist is not reliable, try saving the videos from the Vimeo Showcase to the Photos app on your device and mirroring from there using AirPlay or Chromecast.
- To do this, select the three dots next to the individual video you want to download, and press Save to Camera Roll.
- Give the video a few minutes to download, and you will see it appear in the Photos app.
More Helpful Tips
Closed Captions/Subtitles
All Journey of Generosity videos include subtitles/closed captioning. On your tablet or phone in the Vimeo app, you can find this feature when clicking the three dots in the upper righthand corner of the video player and selecting "Closed captions." If you plan to use closed captions on downloaded videos, we suggest using the Vimeo app's "Offline Playlist" on your phone or tablet, as closed captions are easily accessible within the app.
On your laptop, when you open a video player from the playlist, you will see the "CC" icon in the lower righthand corner.
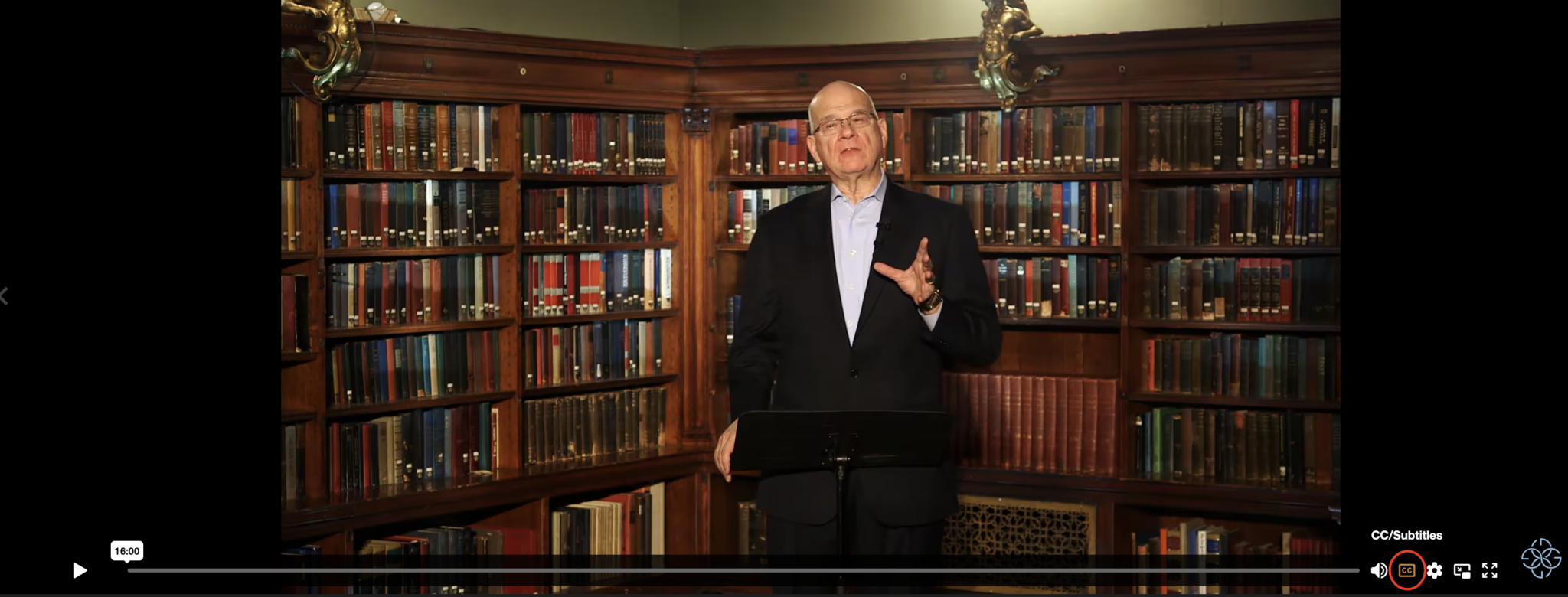
If you would like to download videos with closed captioning and show from your laptop, this article might help with that process.
Be Prepared
The best tip we can give you when it comes to technology is to be prepared! Connect with your JOG host, facilitator, or venue administrative contact to understand the TV and sound setup beforehand and make a technology plan. Always download the videos to your device to ensure you can show them even if you encounter issues with Wi-Fi.
Questions?
Our team is happy to help! We pray over each JOG and specifically lift up technology and logistics. Contact tech@generousgiving.org if you need support.